どうも、アートディレクターのハシケン(@conteanime)です。
デジタルで絵を描くときにはペンタブなどの機材を使いますが、その独特の描き味や操作・アナログとの違いにてこずって挫折してしまう人が多いのも実情です。


昔開催していた講座でも、ペンタブでうまく描けず悩んでる人は本当ーに多かったです💦
そこで今回は長年絵の仕事で勤めたデジタルイラスト講師目線もふまえて、ペンタブで絵やイラストを描くための使い方や設定&コツについて4段階に分けて詳しく紹介します。
1️⃣ 準備編
2️⃣ 設定編
3️⃣ 練習編
4️⃣ 対策編



動画でも似た内容が見れるので好きな方でどうぞ!
1️⃣『準備編』
使いやすいデジタル機材と環境を手に入れよう!


ペンタブレットはデジタルで絵を描くための鉛筆とノート的な道具で、「ペンタブ」と略すのが一般的です。



ペンタブで圧倒的シェアを誇るWACOM社製の商品で予算に合うものを買えば、基本的には問題ありません
ペンタブには大きく2種類あります、板的なものに描く板状タブレット(以下板タブ)とモニターに直接描き込む液晶タブレット(以下液タブ)です。
板状タブレットと液晶タブレットの選択
板タブは安いですが慣れるまで少し時間がかかります、液タブはアナログ感覚で描けるので慣れは早いですが液晶のぶん費用は高くなります。
🔻板タブの安価商品の例
🔻板タブの高価商品(プロ仕様)の例
🔻液タブの安価商品の例 ※海外製の人気ブランド
🔻板タブの高価商品(プロ仕様)の例



ゼロから始めるなら慣れやすい液タブでいいと思いますが、お手頃価格で使える板タブも根強い人気があります!
★ペンタブの最新機種や選ぶコツをもっとくわしく知りたい場合はイラスト初心者おすすめペンタブレット最新6選&選び方完全解説を、絵を描くパソコンについて知りたいときは絵を描くパソコンのおすすめスペック&最新機種徹底解説を参照して下さい。
ペンタブのメーカーはWACOM(ワコム)が主流!
上の商品例でも紹介しましたが、国内のペンタブシェアは圧倒的にWacom(ワコム)という企業が占めています。
実際にプロの絵を描く仕事の現場では大半がWacomのペンタブです、ただほかのメーカーと比べると全体的に値段が割高です。
ただ業界最大手といえどもドライバの不具合などはたまにあってペンタブが突然認識しなくなったりすることもあるので、その際は再起動でだいたい直ります。



圧倒的シェアだからって万全でないことは頭に入れておきましょう
★ワコムのペンタブ設定に困ったらワコムペンタブでデジタルの絵やイラストを描く時の設定方法!も参考にしてください。
お絵描きソフトの選び方
お絵かき用のペイントソフトをこれから買うなら、主流の「クリスタ(CLIP STUDIO PAINT)」を選んでおけば間違いありません。


クリスタは現在デジタル絵を描き始める多くの人が選んでいるソフトで機能も豊富でコスパもよく安心です、パソコン・タブレット・スマホ版アプリとすべての環境で揃っています。
クリスタは値段と機能の異なる2種類のソフトがありますが、デジタルの初心者さんだったりイラストだけに使うなら廉価版の『CLIP STUDIO PAINT PRO(プロ)』で十分です。
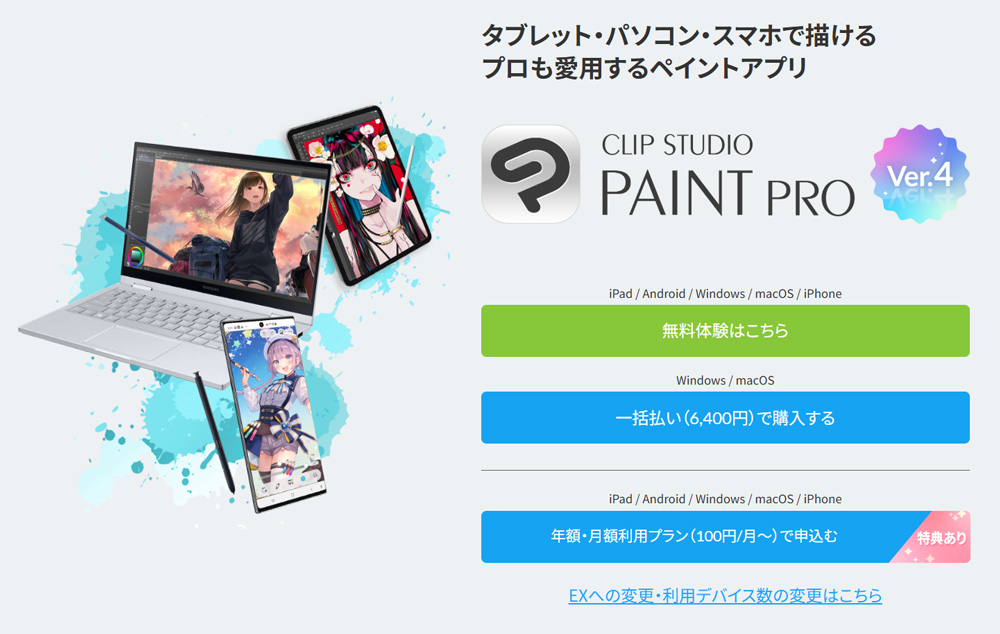
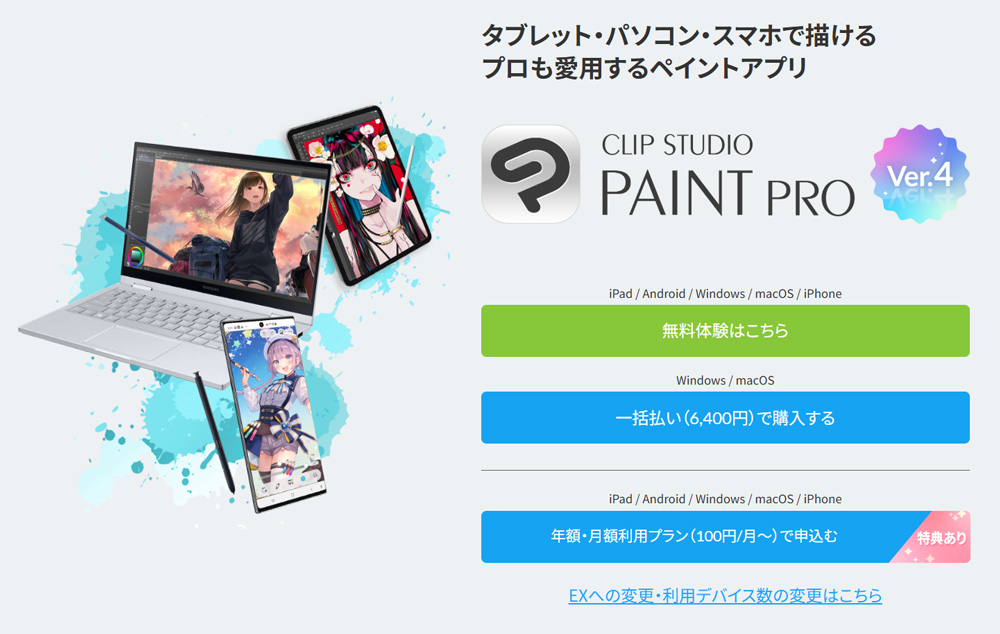
逆にイラストだけでなくマンガやアニメもガッツリやりたい、機能をフルに使いたい人は高級版の『CLIP STUDIO PAINT EX(イーエックス)』にしておきましょう。
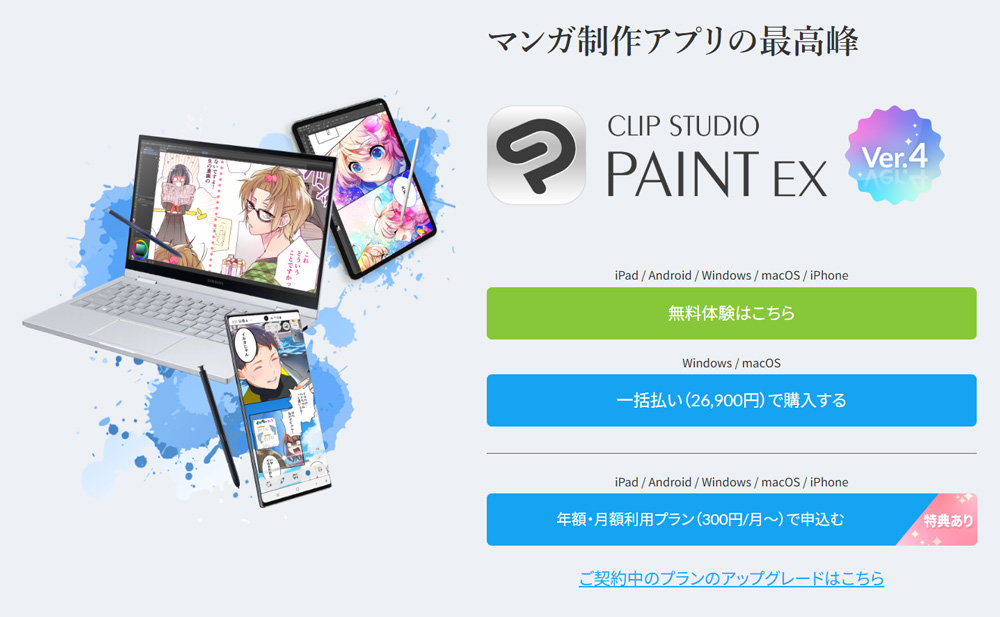
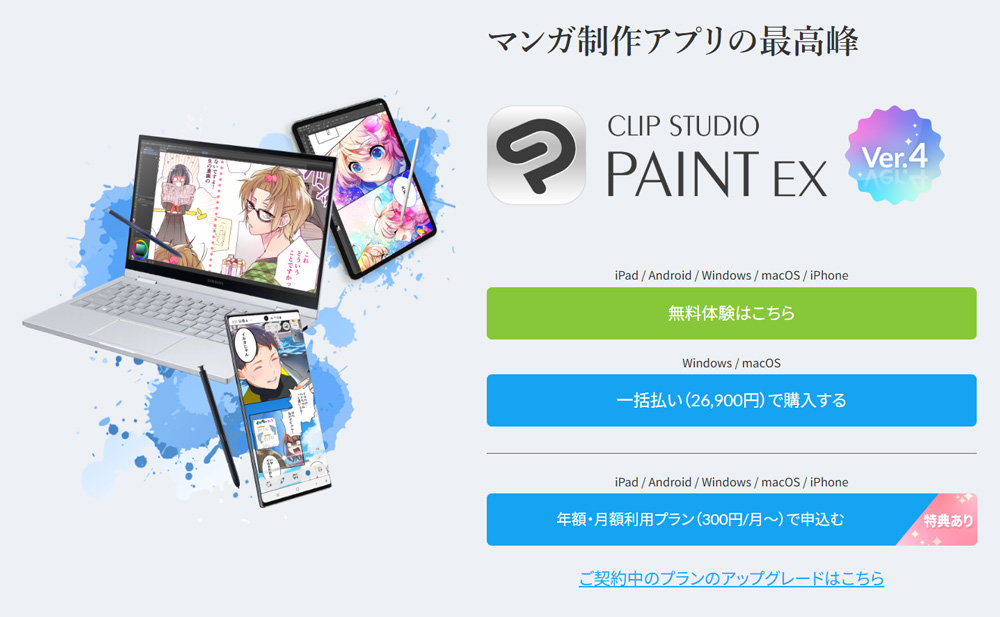
ちなみにクリスタは公式サイトのダウンロード版が最も安く、Amazonなどのパッケージ版はマニュアル付きとはいえ見比べてわかるようにかなり割高です。



クリスタの使い方はネットやYouTubeで探せばいくらでもでてくるのでマニュアルは不要です、公式サイトのダウンロード版購入がコスパ最強!
補足、クリスタ購入後に使い方がよくわからず悩んだら・・・?
クリスタは非常に機能が充実した良いソフトですが、そのぶん全くのデジタル初心者さんはとっつきにくい部分も多いかもしれません。
当サイトではそんなデジタルやクリスタの超初心者さんに向けた動画講座も取り扱っているので、興味があれば参考にしてみて下さい。
公式サイト:https://cm.clipstudio/video-course
| 学べる内容 | デジタルの基礎 クリスタの特殊機能 アニメ塗りのやり方…etc. |
| 形式 | 動画講座(YouTubeの限定公開) |
| サポート | 動画ごとのコメント欄で質問可能 |
| 料金 | 15,000円(税込16,500円)※追加料金なし |
| 受講期限 | YouTubeがある限り半永久的に視聴可 |
| 特典等 | ①全動画のPDF資料 ②iPadでクリスタを快適に使えるマニュアル |
『デジ絵ワークショップ』はクリスタの操作とデジタル絵の基本「アニメ塗り」が覚えられる【デビュー編】、さらにクリスタの特殊機能を学んで使える【レベルアップ編】で構成された動画講座です。
購入者だけ視聴できるYouTubeの限定公開システムにより、普段から見慣れているYouTubeの画面でいつでもどこでも受講できます。





実はこちらは以前、当サイト主催で150名以上に御参加いただいたイラスト講座を動画講座化したものになります!


内容がわからないときは動画ごとのコメント欄に書き込めば直接回答が届くので悩んで手が止まることも少ないでしょう、受講者の年代が30~70歳以上と幅広いのも特徴的です。
支払いは初回購入時のみで一般の講座よりも安く視聴も無制限なので、受講期限にあせることなくあなたのペースでじっくり学んでいけます。
早くクリスタを覚えてデジタルで自由に絵を描きたい大人の方におすすめしたい、使い勝手のいいイラスト講座です。
ペンタブの使い方・描き方を気にする前にまず配置にこだわろう!


実際にペンタブで絵を描く際のスタイルとしては、上の絵のような感じになります。
モニターの正面にタブレットを配置しないと手の動きとモニター上のポインタの動きが対応せず、慣れないうちは特に気持ち悪いのでなるべく正面に置いてください。





慣れてくるとどこにおいても描けるようになれます!
また、キャンバスの拡大・縮小・左右回転など絵を描くときによく使う操作はキーボードにショートカットとして登録することがおすすめです。
そのためキーボードはモニターとペンタブの間か、もしくは右利き左利きに合わせてペンタブの斜め横に置く形になります。



ショートカット操作はイラストを描く作業効率向上に大きくつながるので、慣れてきたら必ず使いましょう!
早く慣れるためにマウスを封印する手も?
操作に慣れるためにあえてペンタブのみでパソコンを操作してみるのも早く習得するコツです、そのために机の上からマウスをどけてしまうのもいいでしょう。



メールやネットを見る作業もマウスでなくペンタブでやると操作に早く慣れるかも??
2️⃣『設定編』
初心者はイラスト描く前にペンタブの基本設定からおさえよう!


ペンタブで絵を描く設定を調整する
上の画像はワコムプロパティの設定画面ですが、ペン先の感触や筆圧レベルなど色々な部分を細かく変えられます。
調整によって描き心地はだいぶ変わるので、あなたに合うように自由に変えていきましょう。



とはいっても最初はよくわからないと思うので、ある程度さわったうえで変えていってください!
ペンタブはペンにもタブレット側にもボタンが複数個ついています。ショートカットを登録するなど便利に使えますが、描いているときに結構誤作動の原因になります。
実際に絵を描いていて邪魔に感じたら、ボタン操作を無効に設定してしまうのもありです。



頻繁な誤作動は絵を描くうえでストレスに直結するので要注意💦
比率を知る・マッピングを変えてみる
基本的にペンタブの描く範囲とモニターは1:1の比率になっています。


板状で右上端から左下端に動かすと、モニター上でも同比率のタイミングで右上端から左下端に動きます。
つまりモニターが板タブより大きくなればなるほど、ペンタブの実際の範囲との差は広がっていくわけです。



モニターに対し極端に小さいペンタブを使うと妙に扱いにくく感じるのはこのためでもあります💦
比率は慣れればつかめるようになりますが、最初はかなり戸惑うと思います。
上の画面でマッピングの部分を調整することでモニターの使用範囲を変えられるので、使っててなじまない場合は変更してみましょう。



ただ描写できる範囲をあえて狭めるのはデメリットにもなるので、慣れたら全画面に戻しましょう!
3️⃣『練習編』
有名イラスト絵師達も通ってきた、ペンタブになれるための練習方法


ほとんどの人が最初はアナログから絵を描き始めました、どこかのタイミングでデジタルのペンタブに移行したときは皆それなりに苦労しています。
現在活躍している多くのプロたちだって、それはまったく同じです。



だからすぐに諦めず、慣れるまでの辛抱と思って練習しましょう!
超初心者は文字・図形を描く練習から
いきなり絵を描こうとせず、まず文字を書いたり丸や四角など図形を描くことから始めてみましょう。
アナログとの間隔の違いを埋める作業は最初にどうしても必要です。
文字や図形を描いていく中で、前述の設定をいじったりしながらあなたの描きやすい状態を見つけていけます。
人の絵をトレース(写し絵)しよう
好きな作家の絵をなぞって練習するのも、絵の上達には非常に有効な手段です。


印刷した紙をタブレットの上に置いてなぞってもいいですし、ネットで拾った画像をペイントソフトで開いて上からトレースするのいいでしょう。



慣れないうちは、色付きの画像よりも白黒など線が見やすい絵の方がやりやすいです♫
手元を見ずに画面のポインタを見る


板タブで多くの人たちが戸惑うのが、アナログだった時には紙と手元を見ながら絵を描いていたのにモニターを見ながら手元は見ずに描くスタイルへの移行です。
ペン先は画面上のポインタになるので、基本的にはそこだけを見ながら描くイメージになります。
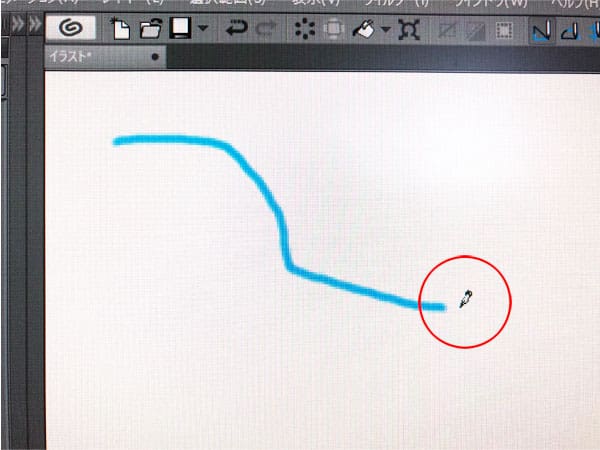
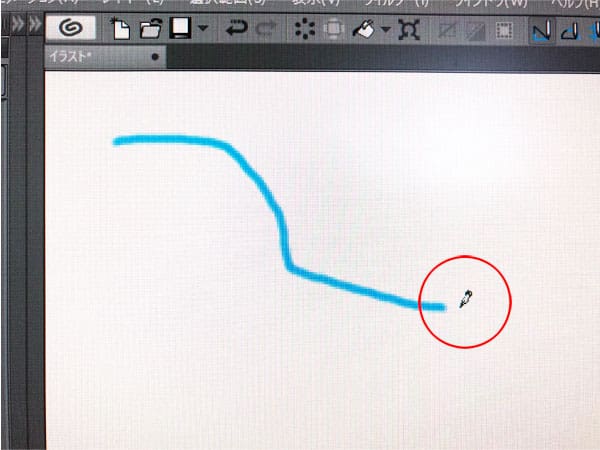
線の設定を細いものでやるとポインタ自体も小さく見にくくなるので、最初は意図的に大きな線で描くと慣れも早いでしょう。
最初は手こずる部分もありますが、結局デジタルは絵を描く道具の一つにすぎずペンタブも慣れでしかありません。



アナログで書く感覚と違うのは当たり前、必ず慣れる!
……と信じて練習していきましょう♫
4️⃣『対策編』
より快適に自由にイラストや漫画を描くコツとは?


ペン先を変えてみる


ワコムの場合、ペンタブのモデルによっては替え芯が最初からいろいろ入っています。
ざらざらしたペン先だったり、バネのついたペン先だったり・・・種類も様々です。
ペンタブの芯は描いていく中で削れていき描きにくくなったら取り替える消耗品ですが、描き心地を変えるためにあえて替えてみるのもOKです。



なくなったりしたらAmazonなどで普通に見つかります!
ツルツルする質感が嫌なら紙や専用シートを貼り付ける


ペンタブやタブレットは、基本的に表面がツルツルしています。
それが苦手という人もいるので、その場合は板タブなら適当な用紙を置いて描いたり液晶専用のシートを貼って感触を変えてみるのもいいでしょう。



デジタルはあなたの描きやすい環境にどんどん変えるのが、早く慣れる最大の秘訣です!
手ブレ補正を設定


ペイントソフトには、『手ブレ補正』という便利な機能が付いています。
今のペンタブは優秀なので手のちょっとした動きも細かく読み取りますが、そのせいで描きにくい状況も生じるかもしれません。
そんなときは手ブレ補正を調整することで、無駄な手の揺れが反映されることを防げます。





プロでも手ぶれ補正はしっかり使う機能なので、是非試してください!
手入れをする
ペンタブは消耗品です、時々でいいので掃除してきれいな状態を保ちましょう。
まとめ
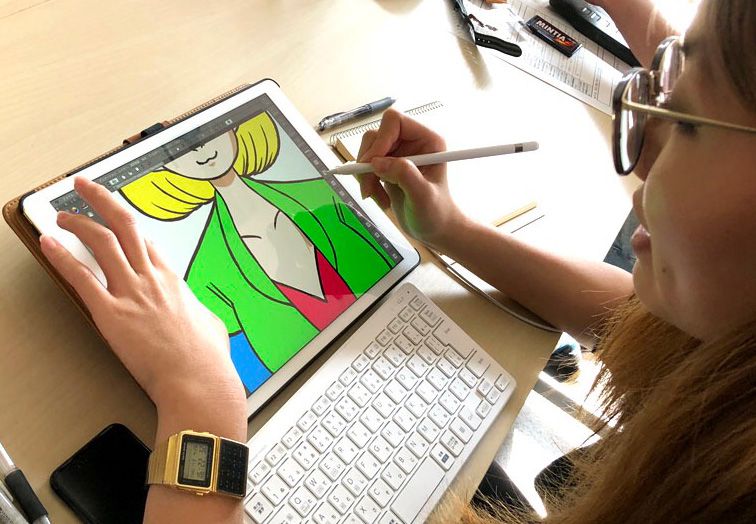
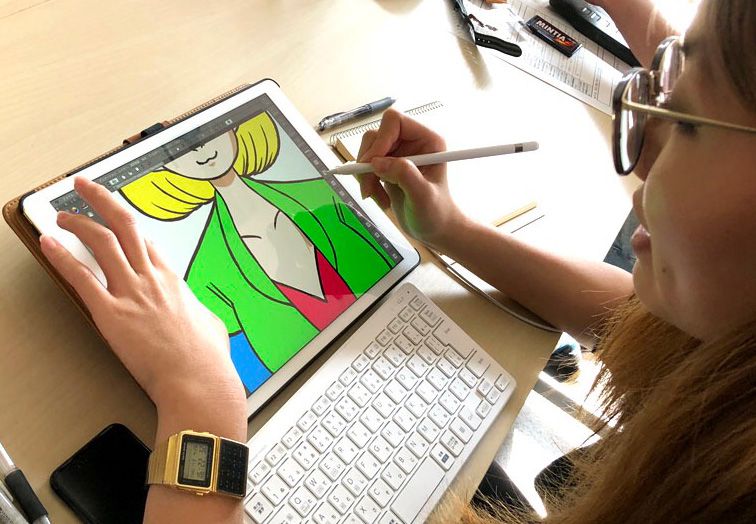
デジタルでお絵描きしたいと思った時に最初の壁として立ちはだかるのが、ペンタブに慣れる行為そのものです。
ただ結局慣れでしかないのも事実なので、今回紹介した設定や対策をフルに活かして早めに慣れてしまいましょう。



そのうち鉛筆以上に使いやすくなって、アナログよりも絵が上手くなれますよ♪
▼次はこちら!



















